Setting Up Email Clients for IAS Email
These instructions are for connecting email clients to your Zimbra mailbox. For certain clients, you will have to follow steps to activate IMAP/SMTPauth access in order to use them.
Desktops and Laptops
- Click on the Start Menu.
- Type "Control Panel" into the search box and then open Control Panel.
- Click on User Accounts.
- Click on Mail (Microsoft Outlook 2016) or Mail (Microsoft Outlook).
- In the Mail dialogue window, select Add....
- In the New Profile dialogue window, type the name you want to use to refer to your Outlook profile. You may use anything that is convenient to remember.
- Click OK.
- On the Add Account / Auto Account Setup dialogue window, select Manual setup or additional server types.
- Click Next.
- Select Other.
- Select Zimbra Collaboration Server.
- Click Next.
- Enter the following information:
- Server Name: mail.ias.edu
- Leave Use Secure Connection checked
- Make sure Connect using my Windows login credentials is unchecked
- Email Address: Type your IAS email address (e.g. jdoe@ias.edu)
- Password: Enter your IAS account passphrase
- Click OK.
- You may receive a message saying that "You must restart Outlook for these changes to take effect.", select OK.
- Uncheck Set up Outlook Mobile on my phone, too.
- Click Finish.
- Open Outlook and your Zimbra mailbox should begin to populate.
- Ensure that IMAP/SMTPauth access has been activated for your account.
- Start the Mail application.
You should be prompted to choose an email provider, select Other Mail Account then click Continue.

- If you are not prompted to choose an email provider automatically: From the menu bar, choose Mail > Add Account.
- Enter the following:
- Name: Enter your full name
- Email Address: Enter your IAS email address (e.g. jdoe@ias.edu)
- Password: Enter your IAS passphrase
- Click Sign In.
- If a Verify Certificate window appears, click Connect.
Enter the following:
- Account Type: IMAP
- Incoming Mail Server: mail.ias.edu
- Outgoing Mail Server: smtpauth.ias.edu
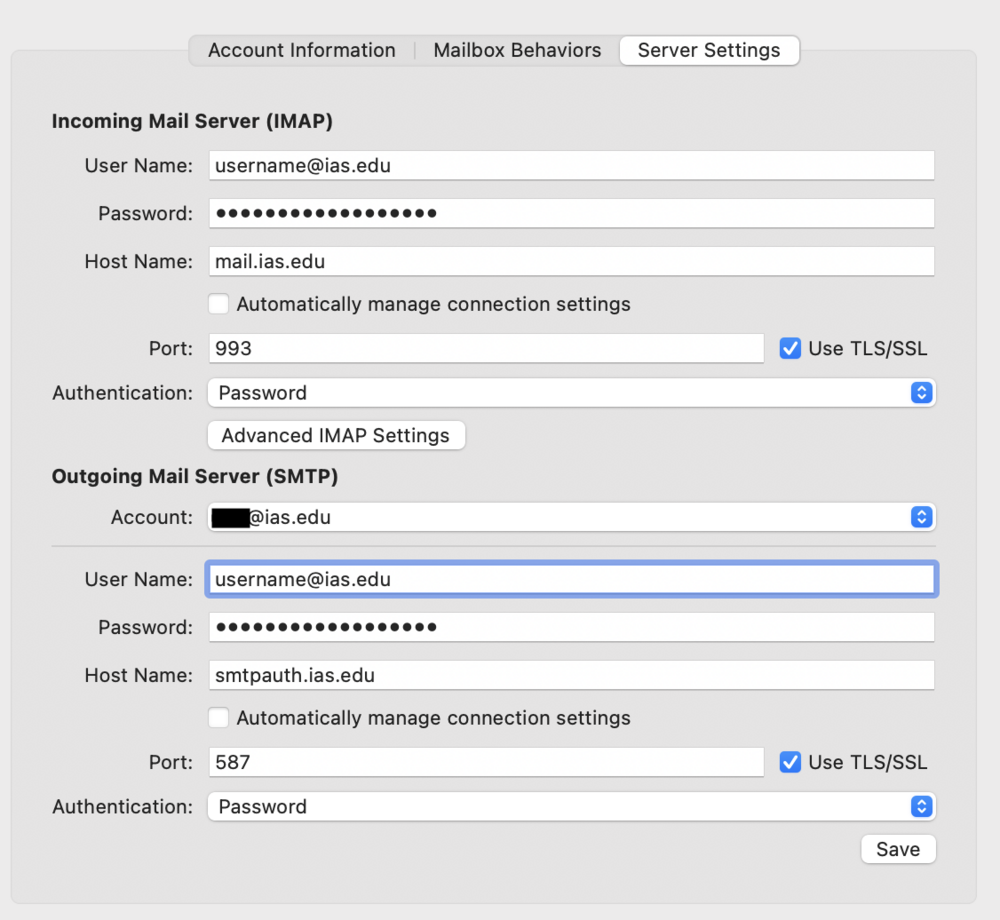
6. Click Save.
- Ensure that IMAP/SMTPauth access has been activated for your account.
- Launch Thunderbird.
- You should be prompted to set up your email account,enter the following information:
- Your full name: Enter your full name
- Email address: Enter your IAS email address
- Password: Enter your IAS passphrase
Select the option to Configure manually that appears after entering your information.
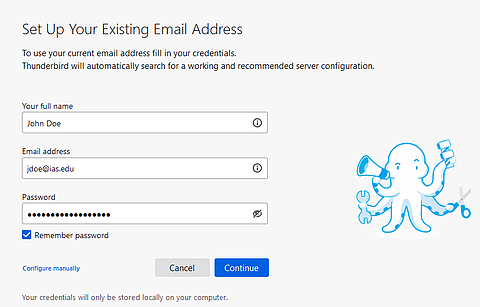
- If you are not prompted to set up an email account automatically: In the Thunderbird menu bar, click Tools > Account Settings > Account Actions > Add Mail Account....
- A Manual configuration section should appear. For Incoming Server, enter the following information:
- Protocol: IMAP
- Hostname: mail.ias.edu
- Port: 993
- Connection security: Autodetect or SSL/TLS
- Authentication method: Autodetect or Normal password
- Username: Enter your email address (e.g. jdoe@ias.edu)
- For Outgoing Server, enter the following information:
- Hostname: smtpauth.ias.edu
- Port: 587
- Connection security: Autodetect or STARTTLS
- Authentication method: Autodetect or Normal password
- Username: Enter your email address (e.g. jdoe@ias.edu)
- Click Re-test and Thunderbird will try to confirm your account settings with our mail server. If it is successful, a green confirmation message will appear.
- Click Done.
- From the top menu bar, click on Get Messages to retrieve your email messages.
- Right-click on the account in the left window pane that you just created, then click Subscribe.
- Select all of the mailbox folders that you wish to add.
- Click OK.
Mobile Devices
Please follow the instructions below to configure your iPhone or iPad Mail application to use an ActiveSync connection for email, calendar, and contacts syncing.
- Open the Settings app then navigate to Mail > Accounts.
- Select Add Account.
- Select the option for Microsoft Exchange.
- Enter your IAS email address in the Email field.
- Enter a description for this account. (It is recommended to enter "IAS" so this account can be easily recognized)
- Tap Next.
- In the dialog box that appears, select Configure Manually.
- Enter your IAS passphrase in the Password field then tap Next.
- New fields should appear after you enter your password. Enter the following information then tap Next:
- Server: mail.ias.edu
- Domain: Leave blank.
- Username: Enter your IAS username (your IAS email address without @ias.edu)
- Enable the options that you would like to sync (Mail, Contacts, Calendars), then tap Save.
- (Optional) Adjust the Mail days to sync according to your preferences.
Your iPhone or iPad device should now automatically send and receive email messages from your IAS mailbox as well as sync to your IAS Address Book and Calendar.
Note: You can also access ZIMBRA WEBMAIL from your device's browser.
Computing tested several devices running the Android OS and found significant differences in the features offered in each one. We found that different Android devices may have different interfaces, which could change the name and location of menus and options slightly. However, the settings used in the configuration instructions should be similar for all Android devices.
Below is the information you will need to synchronize your Android device with the IAS mail server.
- Open the Settings app.
- Search for "Account".
- Select the option for adding an account.
- At the bottom of the account list, select "Add Account".
- For Account Type, choose "Exchange".
- Enter you IAS email address.
- Select "Set up manually"
- Fill out the account information:
- Email: Enter your IAS email
- Password: Enter your IAS passphrase
- Client certificate: Leave as "None"
- Domain\Username: Enter your IAS email
- Server: mail.ias.edu
- Port: 443
- Security type: SSL/TLS
- Tap Next or Done until everything is successfully verified.