Mapping Network Drives
Network file storage is provided for all Members, Faculty, and Staff. There are personal network storage spaces (I: Drive), personal web spaces (also on the I: Drive), departmental spaces (P: Drive), and ITG-supported websites (W: Drive.).
Link to the different Network Drive locations.
Note: If you are attempting to map a drive from an off-campus Internet provider, you will first have to establish a VPN connection.
Mapping Network Drives
- Open File Explorer from the taskbar, the Start menu, or press Windows Key+E.
- Select This PC from the left pane. Then, on the Computer tab, select Map network drive.
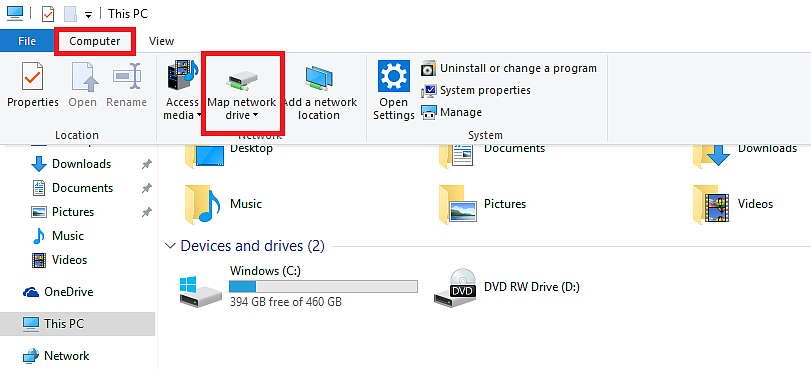
- In the Drive list, select an available drive letter. (It is recommended that you choose the drive letter that corresponds with the selected network drive.)
- In the Folder box, type the path of the folder or computer.
- If you are a Member or Visitor, enter \\itgfs.ds.ias.edu\users\username
- If you are Staff or a Faculty member, enter \\itgfs.ds.ias.edu\usrfiles\username
e.g. \\itgfs.ds.ias.edu\users\jdoe
Note: These addresses are only for connecting to your personal network drive (I: drive), if you wish to connect to a different location you will need to use a different folder address. Please refer to the File Storage page for a list of available addresses. Remember that you will only be able to connect to folders that your account has the appropriate rights to access.
- (Optional) To connect every time you log on to your PC, select the Reconnect at sign-in checkbox.
- Select the Connect using different credentials checkbox.
- Select Finish.
- When prompted, enter your username and passphrase. Enter your username in the following format: IAS\<username>
- Click OK.
If you are using a computer other than your own, DO NOT FORGET to disconnect your drive once you are finished. This is particularly important if you are using a machine in a public computer cluster.
- In Finder, navigate to Go > Connect to Server. Alternatively, you can press Command+K.
- In the Server Address field, enter smb:// followed by the address of the network drive you wish to map.
- If you are a Member or Visitor, enter smb://itgfs.ds.ias.edu/users/username
- If you are Staff or a Faculty member, enter smb://itgfs.ds.ias.edu/usrfiles/username
e.g. smb://itgfs.ds.ias.edu/users/jdoeNote: For Macs, you will need to use a forward slash (/) rather than a backslash (\) for the folder address.
- When prompted, enter your username and passphrase. Ex. IAS\Username and IAS passphrase
- Click OK.
If you are using a computer other than your own, DO NOT FORGET to disconnect your drive once you are finished. This is particularly important if you are using a machine in a public computer cluster.
Disconnecting/Unmapping Network Drives
- Open File Explorer, then navigate to This PC.
- Right-click on the drive you wish to unmap. A dialog menu will appear, where you can choose Disconnect.
or
- Open File Explorer, then navigate to This PC.
- Click on the drive you wish to unmap.
- On the Computer tab, click on the dropdown arrow next to Map network drive.
- Select Disconnect network drive.
- Open Finder.
- If you see your drive listed on the left sidebar, select the Eject button next to it to disconnect the network drive.
- If you do not see your drive listed on the sidebar, use the Finder window to navigate to your drive.
- Click on the gear icon on the top menu bar, then click Eject <network drive>.