Printing
All Institute-owned office computers are capable of printing to various network printers around campus. For most users, the closest network printer will be configured as the default printer on your Institute-owned office computer.
Below is a list of the printers supported by ITG, including detailed information about each one.
Please note that Letter size paper (8.5 inches wide by 11 inches tall) is the default paper size for all IAS printers. You should make sure the Page Setup for your document in your word processor is set to Letter before printing. Any paper size other than letter size will cause the printer to wait for you to manually feed the paper.
Queue Name | Printer Type | Location | Duplex |
|---|---|---|---|
A1stFlr | HP LaserJet M601 | Building A 1st Floor | Yes |
A2stFlr | Xerox AltaLink C8035 | Building A 2nd Floor | Yes |
B2ndFlr | HP LaserJet M608 | Building B 2nd Floor | Yes |
BldBbsmt | HP LaserJet Enterprise M608 | Building B basement - near mailing supplies | Yes |
BldBllmpdpcl | Xerox AltaLink C8130 | Building B Basement - near mailing supplies | Yes |
D2ndFlr_2 | Xerox AltaLink C8035 | Building D 2nd Floor - Room 208 | Yes |
F2ndFlr | HP LaserJet M608 | Fuld Hall 2nd Floor - | Yes |
F2ndFlrmpdPCL | Xerox AltaLink C8130 | Fuld Hall 2nd Floor - Periodical Room | Yes |
F3rdFlr | HP LaserJet M608 | Fuld 3rd Floor - Hans Kohn Room | Yes |
HACPTR | HP LaserJet M404DN | Activities Center Housing | Yes |
HSLLLPTR1 | Xerox AltaLink C8035 | HS/SS Library Computer Cluster | Yes |
HSLLLPTR2 | HP LaserJet M401 | HS/SS Library Computer Cluster | Yes |
RCMEZZPRT | Xerox AltaLink C8035 | Rubenstein Commons 2nd Floor | Yes |
W1stFlrmpdpcl | Xerox AltaLink C8130 | West 1st floor - stairwell | Yes |
W1stFlr | HP LaserJet M602 | West 1st floor - near elevator | Yes |
W2ndFlr | Xerox AltaLink C8130 | West 2nd floor - near elevator | Yes |
W3rdFlr | HP LaserJet M611 | West 3rd floor - Room 332 | Yes |
Adding Printers from IAS-managed Computers:
- Press Windows Key + R to open the Run window.
- Type "control printers" and press Enter/Return to open Device and Printers.
- Click Add a printer.
- Find and select the printer you want to add from the Select a printer box. Use the scroll bar to see more printers listed in the box.

- Click the Next button.
- You will be asked whether or not you want this to be your default printer. Select the checkbox if you would like to set the printer as your new default printer, and then click Next.
- Click Finish.
The printer is now set up, and you will see it listed as an option for printing in every application.
- Open Go > Applications, Spotlight, or Launchpad.
- Locate and open Self Service.
- On the home dashboard, click on Printers.
- Browse to the printer you wish to add and press Install.
- Please wait while the printer installs, the button will say Reinstall to indicate the installation has been completed successfully.
The printer is now set up, and you will see it listed as an option for printing in every application.
The following command works if you have Unix or Linux installed on your computer. It does not currently work if you are logged into remote.itg.ias.edu.
lpr -P printqueue@printsrv.itg.ias.edu
Where printqueue is the name of the print queue you wish to print to.
Adding Printers from Personal Computers, Laptops, and Mobile Devices
If you wish to print from a personal computer, laptop (IAS-managed or personal), or a mobile device (such as a tablet or smartphone), you can print using PaperCut.
Adding the Activities Center Printer
- Press the Windows Key and search for “control panel”.
- Click Control Panel to open it.
- Open Printers.
- Click Add a printer.
- In the Add Printer Wizard, select Add a network, wireless or Bluetooth printer .
- Your computer will begin searching for printers in the area. Click the printer that I want isn't listed.
- Select Add a printer using a TCP/IP address or hostname and click Next.
- Type "printer1.resnet.ias.edu" in the hostname field and click Next.
- Your computer will contact the printer and select a suitable driver. Follow the instructions until you get to the Type a printer name dialog box.
- Type "Housing Printer" in the Printer name field and click Next.
- If you want the printer as your default printer, click the box by Set as the default printer.
- If you want the printer as your default printer, click the box by Set as the default printer.
- Your computer will install the printer and give you the option of printing a test page.
- Click Finish when you are done. Your machine should now be able to print to the Housing Printer.
- Open Mozilla Firefox or Safari and enter:
- ipp://printhost.math.ias.edu/printers/h1 for single-sided printing
- ipp://printhost.math.ias.edu/printers/h1d for double-sided printing. [NOTE: This procedure does not work with the Google Chrome web browser.]
- A launch application dialog will appear, make sure to have AddPrinter highlighted before clicking Open link.

- An Add a Printer prompt will appear, click Continue to add the printer.

- A new printer named printhost.math.ias.edu will have been added to your list of printers.

- Once added, right-click the newly added printer named printhost.math.ias.edu and click Rename printer...(You may have to click the lock in the lower-left corner to make any changes).

- Use the <printer name> you specified earlier.
- Navigate to your printer installation tool.
- Choose the option to Add a New printer.
- In the Printer Configuration wizard, select New.
The relevant settings are:
- Print server name: printhost.math.ias.edu.
- Simplex queue name: h1
- Duplex queue name: h1d
You may use the generic postscript driver if you do not find the HP Laserjet 400 print driver installed. Select Generic as the manufacturer and PostScript Printer as the queue type.
If you wish to use the printer driver specific to your OS and it is not installed on your system, you may be able to download them from the HP web site. It is beyond the scope of this document to instruct on installing the printer drivers.
Adding Printers using LPD/LPR (Old Method)
If you do not have the drivers for the printer you are connecting to, please download them from the manufacturer's website before proceeding with these steps.
Installing the Windows Components
- Press the Windows Key and search for “control panel”.
- Click Control Panel to open it.
- Click Programs.
- Click Turn Windows Features on or off.
- Expand Print and Document Services, make sure LPD Print Service and LPR Port Monitor are both checked. If they are not click both boxes to do so.
Connecting to the Printer
- Press the Windows Key and search for then type "devices and printers”.
- Click Devices and Printers to open it.
- Select Add a Printer.
- Select Add a local printer or network printer with manual settings.
- Select Create a new port, and under Type of port, choose LPR port.
- Click Next.
- Enter the following information:
Name or address of server providing LPD: wave.itg.ias.edu
Name of the printer or print queue on that server: <Enter the name of the printer you are trying to connect to> - Click OK
- Select the correct driver for your chosen printer.
- Enter a name for the printer; it is recommended to use the listed name of the printer or print queue.
- Select Do not share this printer.
- Click Next.
1. From the Apple Menu, click System Preferences.
2. Select Print & Scan or Print & Fax under the Hardware section of System Preferences.
3. Make sure the padlock icon is unlocked on the lower left of the Print & Scan/Fax window for you to be able to make changes. If not, click on it and enter the administrator's username and password.
4. Click on the '+' sign on the left side of the window to add a new printer.
5. Click on the IP tab.
6. Select Line Printer Daemon - LPD from the list of choices for Protocol.
7. For Address, type in the following hostname wave.itg.ias.edu.
8. For the Queue, type in the name of the printer (See the Printing page for a list of printers).
9. The values for Name and Location are often times the same as the value entered for the queue. In our example, we will also use W1stFlr for both the Name and Location similar to what is shown below.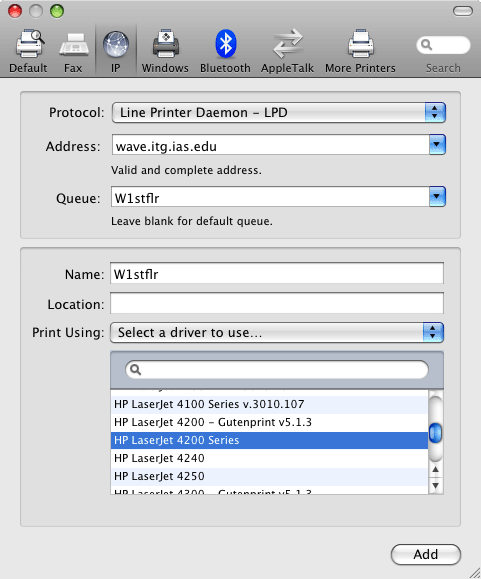
10. Under Print Using, scroll and click Select a driver to use... Select the appropriate model for the printer on the list.
11. Click the Add button.
12. When prompted for Installable Options, leave the defaults and click Continue.
13. Your newly added network printer should now be displayed under your printer list in the Print & Fax window.