Microsoft RemoteApp
RemoteApp is a virtual application solution that allows users to run Windows-based applications regardless of what operating system they are using. It allows users to launch virtual applications from a server that appears on their computer as if it is installed locally, but in reality, is running on a remote server. Users are able to open and save files locally or to their network drives.
Why use RemoteApp?
- Scenario 1: A user is working from home and would like to edit a Word document that is located on their I: Drive. Using RemoteApp, the user can open the Microsoft Word RemoteApp, browse to their I: Drive, and edit the document from home.
- Scenario 2: A user is working from home (or on-campus) and would like to use Photoshop but does not have Photoshop installed on their computer. By setting up access to RemoteApps, the user can use Photoshop as if it is installed on their local computer.
- Scenario 3: A user is using a Mac, but would like to use software that can only run on a PC. With RemoteApps, the Mac user can run the application on their Mac, as well as open and save files both to their Mac or network drives.
What software is available through RemoteApp?
- Microsoft Office 2016 Suite (Word, Excel, Powerpoint, Publisher)
- Microsoft Access 2016
- Adobe Acrobat Professional XI
- Mozilla Firefox
- Wordpad
- 7-Zip
- QuarkXPress
- TeXworks
Note: If you would like certain software to be available through RemoteApp, please contact the ITG Help Desk
Accessing RemoteApp
Note: If you are not using an IAS-provided desktop, you must be connected to the VPN before proceeding.
- Open the Start menu or press the Windows key.
In the Search bar, search for "remoteapp".
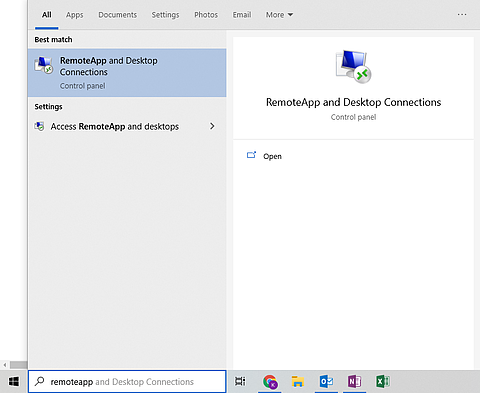
- Click on RemoteApp and Desktop Connections.
On the left-hand side, select Access RemoteApp and desktops.

In the dialog window that appears, enter the address "https://remoteapp.itg.ias.edu".
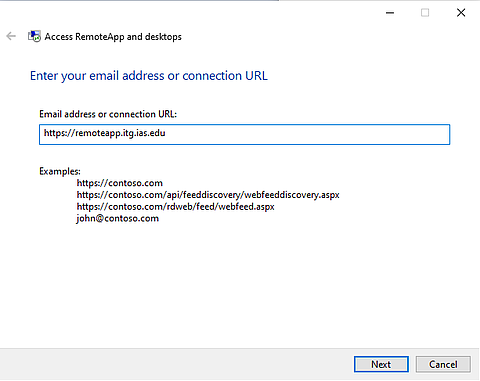
Click Next to finish setting up the connection to the RemoteApp server.
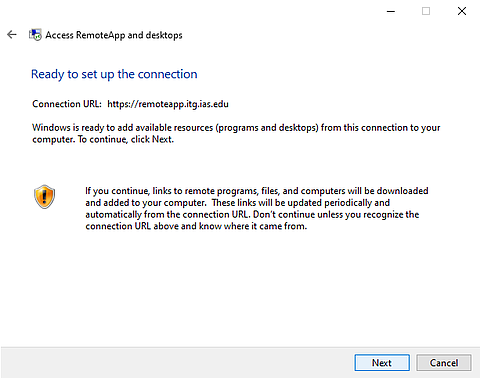
- Enter your IAS account credentials and press OK.
- You will need to enter IAS\<yourusername> as your username.
To launch an application you can click View Resources or you can search for them in the Start menu.

Note: If you are not using an IAS-provided desktop, you must be connected to the VPN before proceeding.
- Install Microsoft Remote Desktop on your Mac, if it is not already installed.
- Open Microsoft Remote Desktop
Select the Workspaces tab, then click the Add Workspace icon.

Type "https://remoteapp.itg.ias.edu" in the URL field, then click Add.

- Enter IAS\<yourusername> in the username field (e.g. IAS\jdoe) and then enter your IAS account password.
You should now see your RemoteApp populated in Microsoft Remote Desktop, double-click an application to open it. RemoteApp applications will be available as long as you are connected to the VPN.

Note: If you are not using an IAS-provided desktop, you must be connected to the VPN before proceeding.
- Install Microsoft Remote Desktop on your iOS device, if it is not already installed.
- Open Microsoft Remote Desktop.
Tap the + sign and select Add Workspace.

Enter "https://remoteapp.itg.ias.edu" as the URL and tap Next.

- Enter IAS\<yourusername> in the username field (e.g. IAS\jdoe) and then enter your IAS account password.
- Tap Save.
You should now see your RemoteApp applications available. Simply tap an application to open it.

- Open an internet browser and visit https://remoteapp.itg.ias.edu/rdweb.
- Log in using your IAS account credentials
- Click on the application you wish to use, which will download a .rdp file.
- Enter your IAS account credentials when requested to start the remote session.
- Your application will open in a new window.
Accessing Local Files on Mac
When browsing to open/save a file, click on the home on vpn-*** drive. This will take you to the file system on your local Mac computer.

Minimizing Applications on Mac
When a user minimizes a RemoteApp application on a Mac, the app will be available to open in the top menu bar under the RemoteApp symbol:

Disconnecting from RemoteApp Sessions
Right-click on the RemoteApp system tray icon and choose Disconnect all connections.

To disconnect all RemoteApp sessions on a Mac, you can simply close the Microsoft Remote Desktop application.